In Internet-Cafes finde ich es öde, dass es unterschiedlichste Versionen von Sofware gibt. Es kam schon vor, dass auf einer Windows-Kiste eine Uralt-Version vom Internet Explorer installiert war. Und sonst nix.
Auf meinem Laptop hingegen habe ich meine Umgebung immer parat. Wie kann ich so etwas auch auf einem USB-Stick hinbekommen?
Beweglich
Dazu haben ein paar schlaue Köpfe die sogenannten Portable Apps zusammengestellt. Das sind gängige Programme wie Firefox (Version 2 oder 3), Thunderbird (Mail), Pidgin (Instant Messenger) oder gar Gimp (Bildbearbeitung). In der dicken Version ist OpenOffice enthalten. All diese Programme sind kostenlos und sehr mächtig. Es gibt noch weitere, von denen es PortableApps-Versionen gibt. Und wer etwas Zeit und Expertise hat, kann versuchen, selber Software hinzuzufügen, von der es keine PortableApps-Version gibt. So hab ich bei mir noch Skype und den Altap Salamander eingebunden.
Skype konfigurieren
Zwei Dinge müssen getan werden. Erstens muss Skype auf den USB-Stick kopiert werden und zweitens eine Datei angelegt werden, um Skype zu starten.
Zuerst einen neuen Ordner anlegen:
[usb-stick]/PortableApps/Skype
Dann die Skype.exe aus dem Programme-Ordner in den neu erstellten Ordner kopieren. Wichtig ist nun, dass noch ein Unterordner Data erstellt wird:
[usb-stick]/PortableApps/Skype/Data
Im Skype Ordner wird nun eine Datei startskype.cmd Skype-Ordner erstellt. In die Datei folgendes eingeben:
start skype.exe /datapath:"Data" /removable
Leider lässt sich keine .cmd oder .bat – Datei in das Menü der PortableApps einbinden. Jedesmal, wenn Skype benötigt wird, muss man in den Skype-Ordner gehen und die cmd-Datei starten.
Hier gehts weiter für Experten.
[ad]
Altap Salamander konfigurieren
Für mich der Dateimanager ausser Konkurenz. Benutze ihn selbst unter Linux mit Wine. Seit der Version 2.52 kann man eine Kommandozeilenoption nutzen, um die Konfiguration von einer Datei zu laden. Wird zwar (glaube ich) noch immer in die Registry gespeichert, aber damit kann ich leben – keine wichtigen Informationen landen dort.
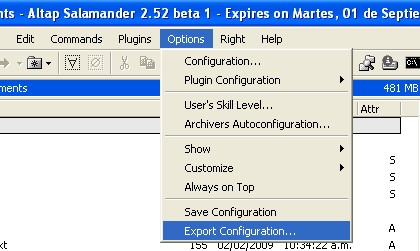
Im Menü gibt es einen Knopf Export Configuration. Danach klickt man auf No, die Registry soll nicht geupdated werden. Und nun kann man sich den Ordner auswählen, in dem die Datei gespeichert werden soll.
Hier gelten wieder die gleichen Massnahmen wie bei Skype: Salamander ist in einen eigenen Ordner installiert worden und die Datei config_.reg wird nun in diesen Ordner kopiert.
Nun noch eine start_salamand.cmd anlegen mit folgendem Inhalt:
@start salamand.paf.exe -C config_.reg
Später einfach in den Ordner wechseln, cmd ausführen und Salamander hat die vorgegebene Konfiguration.
[ad]
Unsichtbar
Ein weiterer Vorteil ist, dass die Programme so konfiguriert sind, dass sie keine Spuren auf dem PC hinterlassen. Und man kann sie so konfigurieren, wie man lustig ist – somit hat man eine immer gleiche Konfiguration auf jedem Rechner auf der Welt. Vorausgesetzt, Windows ist installiert und es gibt einen USB-Anschluss. Und das ist allermeistens der Fall.
Profis
Für die Profis gibt es ein erweitertes Menü mit etwas mehr Funktionalität (TrueCrypt enthalten und mehr):
http://geek-menu.sourceforge.net/
Für mich ein absolutes Muss, wenn es um Datenschutz und sichere Computernutztung geht.


Pingback: Datensicherheit in Internetcafes | Tobias Maasland's Blog