Das Spielen der Simulation FlightGear mit Tastatur und Maus ist zwar ganz nett, aber offensichtlich ist es ein wenig interessanter, nicht nur mit der Tastatur zu steuern. Auch die Kombination Maus / Tastatur sagt mir persönlich nicht zu. Und da ich auch nicht zu den Besitzern von kompletten Flugjoysticksystemen gehöre, wollte ich gerne mein Saitek Rumble P3200 Pad anschließen – das zum Xbox 360-Controller kompatible Eingabegerät ist inzwischen ausverkauft.
Für diesen Controller findet sich der Download der Konfigurationsdatei etwas weiter unten. Um den genauen Ort der etwas komplexen Installation zu erfahren, empfiehlt sich ein Durchlesen des Artikels.
Der Nachfolger ist Xbox 360 Game Pad Cyborg Rumble Pad (Xbox 360+PC), mit dem dieser Ablauf auch funktionieren sollte. Das Ganze unter Windows.
Nur – wie?
Dokumentationsprobleme
Nach ein paar Versuchen, im FlightGear – Dokumentationsdschungel den Durchblick zu bekommen, habe ich aufgegeben und erst einmal im Programmverzeichnis gestöbert. Meine FlightGear-Version ist in D:\FlightGear installiert. Es gibt dort einen Unterordner \bin\Win32.
Und siehe da, eine Datei in diesem Ordner namens js_demo.exe schien Joystickparameter auszugeben. Das Hilfsprogramm beendet sich sofort wieder, wenn man keinen Joystick angestöpselt hat.
Doch mit Joystick sieht es etwas anders aus. Hier kann man nun offensichtlich mit etwas Handarbeit feststellen, welche Achsen programmtechnisch zu welchen Achsen-Indexen gehören. Ich hab also ein Weilchen herumgeklickt und mir dann folgendes notiert:
| Ax:0 | Ax:1 | Ax:2 | Ax:3 | Ax:4 | Ax:5 | Ax:6 | Ax:7 |
|---|---|---|---|---|---|---|---|
| LStick L/R | LStick U/D | Schulterswitches | RStick U/D | LStick L/R | 1 (?) | D-Pad L/R | D-Pad U/D |
Eigentlich extrem einfach. Das Gleiche habe ich dann noch einmal für die Knöpfe gemacht, jeden Knopf für sich wohlgemerkt:
| A | B | X | Y | L | R | Back | Start | LStick Push | RStick Push |
|---|---|---|---|---|---|---|---|---|---|
| 0001 | 0002 | 0004 | 0008 | 0010 | 0020 | 0040 | 0080 | 0100 | 0200 |
Diese Daten bilden die Grundlage für das Editieren der Steuerungsdatei für den Joystick. Hiermit ist es nun möglich, FlightGear mit eigenem konfigurierten Joystick zu steuern.
Fernsteuerung – aktiv!
Eine Warnung sei vorweg ausgesprochen – wer FlightGear nicht wie in meinem Download- und Installationstutorial in einem anderen Pfad als C:\Programme installiert hat, wird nun Probleme unter Windows Vista oder Windows 7 bekommen. Hier würde sich eine erneute Installation anbieten, falls am Programm noch nichts verändert wurde. Eigentlich gibt es auch ein Tool, dieses heißt fgjs.exe – nur funktionierte diese bei mir überhaupt nicht. Wahrscheinlich passt sie nicht mehr zur aktuellen Version des Programms.
Auf meinem Computer ist es nun so, dass ich FlightGear in D:\FlightGear installiert habe. Jetzt wird es etwas kompliziert: Im Unterordner \data\Input\Joysticks lege ich einen neuen Ordner P3200 an. Der Name ist relativ egal, hauptsache, ich kann den Ordner später wiederfinden. Die template.xml kopiere ich nun in den Ordner P3200 und benenne sie in P3200.xml um.
Für die folgenden Aktionen rate ich dringend davon ab, Windows Notepad zu benutzen! Dieses Programm speichert wichtige Inhalte falsch ab und zeigt Daten teilweise falsch an. Am Besten nutzt man WordPad oder gleich eine solide Open-Source-Software wie Notepad++. Die nun angelegte P3200.xml öffne ich in einem dieser beiden Editoren.
Wiedererkannt!
Mal davon abgesehen, dass die ganzen Angaben auf den ersten Blick etwas verwirrend aussehen – es gibt schon ein paar Dinge mit Wiedererkennungswert.
[...] <axis n="0"> <desc>Aileron</desc> <direction>right</direction> <binding> <command>property-scale</command> <property>/controls/flight/aileron</property> <offset type="double">0.0</offset> <factor type="double">1.0</factor> <power type="int">1</power> </binding> </axis> <axis n="1"> <desc>Elevator</desc> [...] <button n="1"> <desc>Brakes</desc> [...]
Achsen! Und Buttons! Die erste vorläufige Konfiguration kann erfolgen. Schließlich gibt es in der Datei schon verschiedene Optionen, bei denen ich nur noch die Achsen und die Buttons anpassen muss, die ich weiter oben notiert habe.
Mit viel Probieren, bei dem ich FlightGear oft gestartet habe und die Konfiguration ausprobiert, und der etwas dürftigen Dokumentation von FlightGear konnte ich schließlich eine Datei für mein P3200 erstellen. Der Einfachheit halber habe ich die Datei hier hochgeladen.
Nachdem ich meinen Joystick nun so getunt hatte, konnte ich endlich mit dem Fliegen loslegen. FlightGear macht es einem zwar etwas schwer mit der Konfiguration von unbekannten Joysticks, aber mit etwas Geduld und Herumprobieren funktioniert es einwandfrei. Wer FlightGear noch nicht geflogen hat, findet auf meinem Blog einen verständlichen Einsteiger-Artikel.
- Kein Joystick angeschlossen – also auch keine Ausgabe
- Mit angeschlossenem Joystick sieht man die Achsen und Buttons
- Die Achsen verändern sich, sobald ich sie bewege
- Auch die Buttons kann ich aus dem Programm ablesen
Nachtrag: Inzwischen habe ich mir einen neuen Joystick zugelegt, der für Flugsimulationen geeignet ist für gerade die Leute, die nur ein schmales Budget haben: Thrustmaster T-Flight HotasX
—
Joystick-Icon im Artikelbild unter CC BY von Asher / Kyo-Tux.

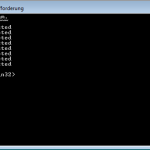




Pingback: FlightGear – Schritt für Schritt Anfängertutorial | Tobias Maasland