FlightGear finde ich eine ganz spannende Sache. Das Programm ist eine solide, kostenlose Flugsimulation – solange man weiß, wie man mit ihr umzugehen hat. Aller Anfang ist schwer, wie ich auch schon in meinem Anfängertutorial gezeigt habe. Die grundlegenden Schritte erkläre ich hier – Bilder folgen am Ende.
Programmdaten
Um FlightGear in der Grundversion spielen zu können, muss das Programm natürlich erst einmal installiert werden. Je nach Betriebssystem stehen verschiedene Versionen zur Verfügung. Zunächst einmal ist da die Version für Windows, welche etwa 500 MB schwer ist. Die meisten Nutzer haben mit Sicherheit Windows, und auf diese Version werde ich gleich eingehen. Auf einem Mac lässt sich FlightGear auch spielen, eine angepasste Version steht unter http://macflightgear.sourceforge.net/ zur Verfügung. Diese erscheint immer leicht verspätet, da sie nicht direkt vom FlightGear – Team bereitgestellt wird, sondern von hilfsbereiten Mitstreitern. Auch unter Linux gibt es eine Version der Simulation, und wie gewohnt ist jede Linux-Version mit einer eigenen Datei vorhanden. Diese finden sich auf der FlightGear-Downloadseite.
Wem bei diesen großen Downloads fast die Leitung platzt, der kann FlightGear trotzdem nutzen – es gibt eigens eine DVD-Version, die auf der Homepage bestellt werden kann.
Standardsystem
Doch zurück zu Windows. Als ich mein Anfänger-Tutorial geschrieben habe, war die Version noch ein wenig anders – extra für den Windows 7 64 Bit FlightGear Download musste eine damit kompatible Datei heruntergeladen werden. Das ist nun nicht mehr der Fall. Bei meinem Test hatte der Installer der Version 2.6.0.1 beide Versionen für FlightGear 32 Bit und FlightGear 64 Bit verfügbar. Doch dazu gleich mehr.
Die Installation ist denkbar einfach. Das Windows-Programm kann direkt auf der Homepage von FlightGear heruntergeladen werden. Übrigens habe ich alle Schritte weiter unten bebildert festgehalten. Nach dem Download kann die erste Maske mit Next bestätigt werden. Im darauf folgenden Fenster wird, nach sorgfältiger Lektüre der kompletten Lizenzvereinbarung 😉 , auf I accept the agreement geklickt und auf Next.
Nun kommt ein recht wichtiger Punkt. Standardmäßig möchte FlightGear in das Verzeichnis C:\Program Files\FlightGear installieren. Hiervon rate ich dringend ab! Wer später einmal Einstellungen verändern oder ein neues Flugzeug ausprobieren möchte, wird gerade unter Windows Vista oder Windows 7 mit den eingeschränkten Benutzerrechten im \Programme – Ordner auf Probleme stoßen. Hier habe ich also den Pfad C:\FlightGear eingegeben – ist ja eh einfacher zu merken. Ein Klick auf Next.
Terrasync
Jetzt kommt ein weiterer interessanter Teil von FlightGear, der installiert werden soll. Dieser heißt Terrasync. FlightGear wird mit Landdaten für San Francisco und die nähere Umgebung geliefert. Wer also in Europa fliegen möchte, wird nichts als Wasser sehen – solange er Terrasync nicht installiert. Im groben kann man sagen, dass Terrasync die Spielumgebung von FlightGear in der Region herunterlädt, in der man sich gerade befindet. Dies passiert sogar während des Spiels! Manchmal ist der Download verzögert und erst bei einem weiteren Ausführen des Spiels sieht man die Landschaft in voller Pracht. Dabei ist zu beachten, dass dann die Internetleitung belastet wird und auch der Festplattenplatz weniger wird.
Für eine unkomplizierte Nutzung (letztendlich ist der Programmteil optional) gebe ich auch hier ein Verzeichnis außerhalb der Programme-Umgebung an: C:\FlightGear\terrasync.
Im nächsten Fenster kann ausgewählt werden, wie die Programmgruppe heißen soll. Hier hab ich einfach auf Next geklickt.
32 oder 64 Bit
Nun gibt es drei Optionen. Mit Create a desktop icon kann man ein Symbol für FlightGear auf dem Desktop anlegen. Install OpenAL sollte auch ausgewählt bleiben – schließlich ist dies die Audio-Engine, ohne sie gibt es nichts zu hören.
Und die dritte Option ist wirklich interessant: Force 32bit install on 64bit system. Wer beispielsweise Windows 7 64 Bit hat und FlightGear installieren möchte, sollte diese Option nicht auswählen. Warum sollte ich die Software einschränken, wenn sie auf voller Flamme laufen kann? Hier nach klicke ich auf Next. Im darauf folgenden Fenster gibt es nun noch eine Option: Install.
- Erste Maske des Installers
- Zweite Maske des Installers mit Lizenz
- Dritte Maske des Installers mit Programmpfad
- Die vierte Maske mit Installationspfad Terrasync
- Die fünfte Maske mit dem Installnamen
- Die Maske 6 mit den 32 Bit und 64 Bit Optionen
- Die siebte Maske mit den Installoptionen
- Die achte Maske während der Installation
- OpenAL – auch hier Ok klicken, sonst hört man nix
- Die zehnte und letzte Maske – FlightGear ist installiert
Hat alles funktioniert? Was hast Du als nächstes gemacht? Gib einen Kommentar unten ein, ich würde mich sehr darüber freuen.

Pfeil-Icon im Artikelbild unter GNU/GPL von Everaldo Coelho

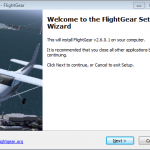
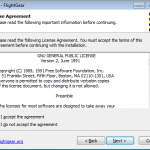
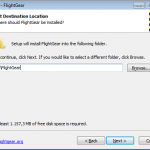
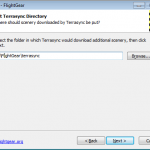
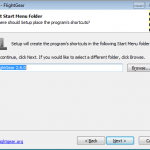

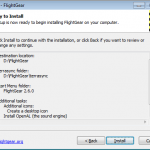




Pingback: FlightGear – Mein Joystick-Konfigurations-Abenteuer | Tobias Maasland
Pingback: FlightGear – Mein Joystick-Konfigurations-Abenteuer | Tobias Maasland
Hallo,
habe heute FlightGear 2019 (2018.3.1) auf meinen Rechner installiert (Windos 10 / 64 Bit).
Leider werden die Airports nicht geladen? Können Sie helfen?
MfG
Puschmann